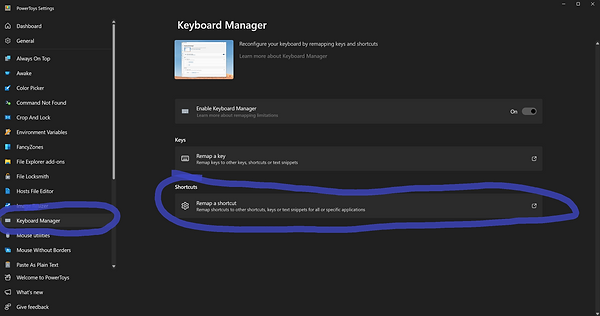Keyboard Shortcuts

Have you ever been curious about how many shortcuts there are for a Windows computer? Have you ever wanted to find out? Now you can!
This is a dedicated page for every Windows Keyboard shortcut key, along with a guide for changing them to your preference.
NOTE: I have not added the shortcut keys that do the same as others.
For example:
Open the start menu, I only included the basic Windows key shortcut since the other one was Ctrl+Esc
Select a dropdown menu to display shortcut keys:
How to customize your own shortcuts
Knowing how to customize your keyboard shortcuts has various benefits, whether you're a PC gamer or a casual user, learning how to customize keyboard commands makes using your system easier and adds a personal touch.
Now, even though Windows doesn't have a built-in way to customize the shortcuts (as of writing this page) Microsoft has released a tool called "PowerToys" This program is essentially a virtual toolbag for your Windows computer, containing a variety of tools to give users full control and personalization to one's machine.
Now let's get into the process:
Step 1.) You will need to download the official Microsoft tool, PowerToys, you can get it here:
It downloads from the Microsoft store so there's
no hassle with a 3rd party site Approximately 1GB
Step 2.) Once you have installed the tool, open it up to get started and navigate to Keyboard Manager then select 'Remap a shortcut'
Step 3.) Now it's time to remap a shortcut of your choosing, for this guide, I will be using 'Ctrl+A' and remapping it to 'Ctrl+C'. To type in the desired keys, press the pencil icon on the left side, then type the current shortcut keys you want to change, and click 'OK' This will set the shortcut you want to change
Step 4.) Now click the pencil icon in the middle, type the shortcut you wish it to be, then click 'OK' and 'OK' in the upper right corner of the window. You have just changed a shortcut.
That's all there is to it, if you want to remove a custom shortcut, go back to step 3, and select the trash can next to the unwanted shortcut.