
Program (un)install Issues
If you have found your way to this page, then you have probably tried uninstalling a program using both the settings and the Control panel which have both proved unsuccessful, leading you here. Don't worry, im going to save us both time and skip over those two methods.
I have encountered this issue on a number of occasions and at first can be a headache (especially if it's a program that was paid for), but has always worked in my favor whether it took a minute or several, I have found a solution. Some methods (that don't require a guide) that can solve the issue with ease can be:
-Restart the computer
-Checking available storage space
-Making sure you are downloading the right version
-Uninstalling older versions if you are trying to get an updated version

Install Unsuccessful
Uninstall Unsuccessful
The Dual methods
This will cover solutions that work for both installing and uninstalling problems:
Method 1.) Using a system restore (see the System Restore Page)
Method 2.) Checking the antivirus software (if you have one installed), you will want to disable it until the program has either finished installing or uninstalling
Method 3.) The troubleshooter, download and run it from here:
It is an official Microsoft tool, no need to worry about it affecting your system. Here is the official site for it:
Checking the health of the designated storage drive
I will be using my C: Drive for this method
Step 1.) Open the Disk management program
Open start>Search Disk management
Right-click Start>Select Disk management
Step 2.) Find the drive that is causing the (un)install issue and right-click its main partition (the largest capacity section in its partition set) then select properties
Step 3.) In the properties window,
navigate to the tools tab and click
'check' then click 'scan drive'
Step 4.) This is where time comes into play, it will vary based on a couple of variables:
-
Speed of the system
-
Storage capacity of the selected drive (larger drives=longer scan time)
-
Age of device and drive
-
Type of drive: HDD, SSD, NVME, SD card, Flash Drive, Etc..
That is all it takes to do a health scan of a drive, once the scan is finished, follow any instructions that may appear. You may need to restart the system for proper install/uninstall functions.


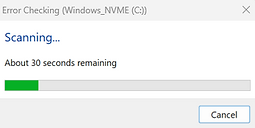
Install Solutions
Checking the App Installer
This solution is pretty simple , youll just need to look in the correct spot. This can be completed in just a few steps.
Step 1.) Open Windows settings and navigate to 'Advanced App Settings'
Step 2.) Select the 'Choose where to get apps' dropdown menu and select the option you want (I prefere Anywhere myself)
If you have the dropdown locked with "Some Settings Are Managed By Your Organization" at the top of the settings window, please refer to my guide on why it's there and how to remove it here:
Thats it for this solution, just a couple of steps to get your computer the ability to install apps again.

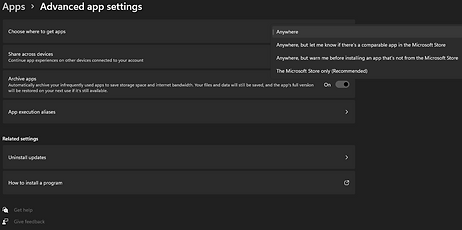
The Install Service
The install service is part of a larger variety of services that run the Windows system usually without any input from the user. Users can do the following with services: stopped, restarted, paused, and resumed.
With services getting added everytime the system goes through a change, it would be next to impossible to make an index page for every service, otherwise I would link it for reference.
It is important to know what services are what in order to know which one(s) need stopped or restarted for future reference in the event something else is having issues.
You will want to do this with both of the following services:
-Windows Installer
-Windows Update
This will only take a few steps:
Step 1.) Open the start menu and search 'services'
Step 2.) Once in the services window, you will need to scroll down until you find the service called "Windows Installer"
Step 3.) Double-click the service and go to the 'General' tab if you did not open to it
Step 4.) You will want to do the following:
A Start the service (if it's not already)
B Stop the service
C Restart the service
You have just fixed the Windows installer service, now try installing the program you were having trouble with before.
You might need to restart the system in order for the services to begin working properly


Bit Compatibility
Checking the bit version is crucial when looking for a new software, ESPECIALLY when purchasing (a lot of software vendors deny a refund). Most sites will have the compatibility information with the software in the 'About' secton(s) but may require you to contact the vendor if that information is missing.
Why are there different bit versions? The bit version of your windows PC determines how it processes data:
32-bit: Processes data in smaller chunks
64-bit: Processes data in larger chunks
64-bit is preferred over 32-bit due to the processing power and advanced preformance it provides with certain programs
How to check your Windows bit version:
-
Open start and search "see if you have 32-bit or 64-bit version of Windows" and select the setting option
-
Look on the device specifications section and the System Type will let you know

Uninstall Solutions
Powershell
This method also works for removing those pesky built-in apps that normally cannot be uninstalled.
Step 1.) Open Windows Powershell
Open Start>Search for powershell>Run powershell as Administrator
Step 2.) You'll want to open the app list inside powershell to get the proper name of the program you want to install
Type: "Get-AppxPackage" then press enter
he list will take a moment to load and may take a while to go through to find the correct program, once you find the one
Step 3.) You will need the 'PackageFullName' for the uninstall in step 4
Step 4.) With the package name, type the following:
Remove-AppxPackage "PackageFullName" then press enter. Mine would look like this
This should remove the app(s) that you wanted


Registry Editor and RUN
This method dives deeper into the Windows system by modifying the 'root' of a program's instalation, be carful when doing anything in the Registry, deleting the wrong strings could cause damage to the system
I will be using Notepad++ as the program for this method
Step 1.) Open the Registry Editor
Open Start>Search Registry Editor>Open as Administrator
Step 2.) Go to the following location: I recommend copy and pasting it
Computer\HKEY_LOCAL_MACHINE\SOFTWARE\Microsoft\Windows\CurrentVersion\Uninstall
Step 3.) Find the string of the software you want to uninstall on the left panel (1)
-
Find the Uninstall String in its string set (2)
-
Double-click Uninstall string and copy the Value Data(3)
NOTE: Some strings may have codes that don't display the program name so it may take a moment to find the proper string
Step 4.) You will need to open the RUN dialog box
Press Windows Key + R
Step 5.) Paste the Value data from the Registry into the RUN window then click OK
That will uninstall the selected program using the Registry Editor and RUN programs
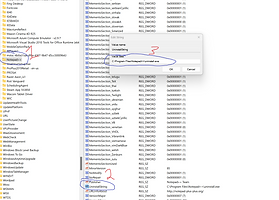

Using a 3rd party software
There are countless programs out there that will help you get rid of unwanted apps, some are free with limited tools, while others cost a pretty penny for a license.
Although I have never needed to use a third party program, I have researched the top rated free and paid programs that will help you remove unwanted programs:
