
Monitor
Refresh Rate
The refresh rate of a monitor is how many times per second the display can draw a new image, for instance, a 60fps (frames per second) monitor will draw a new image 60 times per second and the higher the frame rate, the more images per second
Before getting into this guide, you will need to know how to tell what is causing the fps to error, it could be several things, such as
-
the monitor
-
hardware
-
what programs are running at the time
-
display cable
-
settings
-
Monitor drivers
Refer to my drivers' page for all things drivers)
This guide will go over all of the possible causes mentioned above and what that means for your system and hardware. I will link products below for what I recommend to replace anything (if replacing is what is needed)


The main thing that causes FPS drops on a computer is gaming, to put it in layman's terms, the higher quality settings are set, the more drops you will have for fps.
If you are only experiencing frame drops when playing a game, then you will either need to adjust the game settings or upgrade your hardware.
Keep this in mind before jumping straight to the "I need better parts" mindset
Diagnosing the issue
When it comes to diagnosing the cause of the troubling frame rate, it can either be a simple "that's what has been causing it" issue, or it can be something as frustrating as a new purchase

The first thing you want to do when looking for a cause of low frame rates is disconnect the monitor then reconnect it.
If that doesn't fix the issue, see if the display cable has any wear and tear, and also see if the connection point has any stress, a cable that is reaching its length can not only cause performance issues but can also cause damage to both the system and monitor.

Another way of diagnosing the cause of falling frame rates is monitoring what programs are running when the issue occurs. Open the program(s) that cause this to occur to single them out, this will ease the process of solving it.
Now, what programs are they?
-
Games
-
Coding/programming apps
-
Windows store apps
-
Downloaded from a third-party
If the program is a game or coding/programming app, you will need to adjust the settings in those specific apps and if you use an Nvidia GPU, you can use the Nvidia Control Panel tool to adjust both the system and specific apps for both performance and quality
If the program is a 3rd party download, you may need to uninstall it as it may not be compatible with your system to run properly.
If the app is from the Windows Store, you will either need to uninstall the app, redownload it, or repair the Microsoft Store itself.
What settings should change?
If the equipment is in good shape, then the settings are the key to resolving this problem, there are a few software that Windows had by default along with the Nvidia Control Panel (if you have an Nvidia GPU)
This guide will go over the following tools for frame rates:
-
Monitor settings
-
Nvidia Control Panel

Monitor Settings
This is a pretty simple method that requires only the computer and monitor, no third-party program is needed.
Step 1.) Open the system settings and navigate to the Display settings
Settings>System>Display
Step 2.) Scroll down and select "Advanced Display" It is located in the "Related Settings" section between the "Related Support" and "Scale & Output" section
Step 3.) With Advanced Settings open, select the drop-down for "Choose a frame rate" and select the highest one if it is not already selected
.
If you need to choose a higher frame rate, test to see if the issue has been resolved by running the program(s) that caused the frame rate drop. If you are still experiencing issues, please continue this guide.
Step 1B.) Open the Display access window again and select "Display properties for Display" located under the display information
Step 2B.) On the adapter settings, select properties then update driver, then select 'search automatically
Step 3B.) If the scan has found software, follow any instructions it gives you then restart the computer
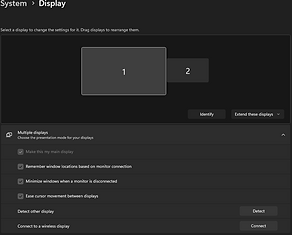





Nvidia Control Panel
This guide only works if you have an Nvidia GPU installed in the system.
This method is more advanced than the settings but this guide will walk you through it
Step 1.) Open the Nvidia Control Panel
Right-Click the desktop>Select Nvidia Control Panel
Step 2.) Select the 'Change Resolution' (1) option from the left hand navigation menu, select the monitor(2), Select the resolution from the list with 'Native'(3), then change the Refresh rate to the highest(4)
Now click 'APPLY' at the bottom-right hand corner of the window and the system will change the monitor settings, the screen will go black for a moment when it changes
Step 1B.) Now we will go through the 3D settings, these settings are more of a personal prefrence so I will walk you through how t find the settings
-
On the Control Panel, select 'Manage 3D Settings' on the left panel
-
This will open on the Global tab, go through each option and change them to what you want, the more you have on performance, the smoother the system runs, If you change everythign to quality-type settings, games may look better but may run more choppy
Step 2B.) Now go to the 'Program Settings' tab
-
This will display every program on the system, find the one(s) that is running with low frame rates and change the settings to performance based
-
Some tips for the program settings:
-Set the FPS to the max for what the monitor can handle
-Anything that has the "Application-controlled" option should have it enabled
-Read the descriptons that each option has to determine which option each setting should have




After you have changes everything you want, click apply, let the system change settings, then restart the computer to see the problem resolve
What I Recommend
This section will just a list of what I recommend getting to replace what could be the issue. Select an image to be redirected to amazon for purchase
As far monitors, GPU's and other parts, those are more of a personal prefrence purchase but I will be more han happy to recommend which ones to get, send me a message adn well figure out the rights parts for you




