
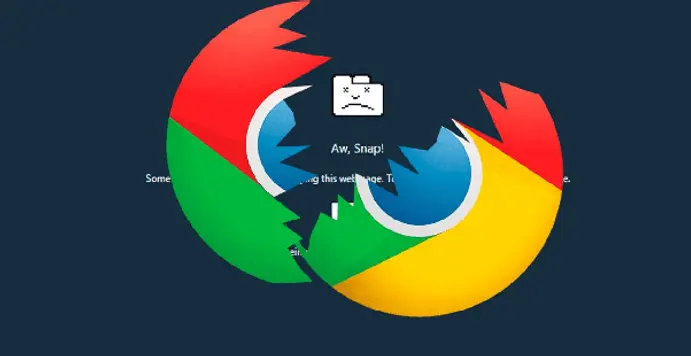
Aw, Snap!
Google Chrome
This error is never fun to see when loading up Google Chrome and it's even better when refreshing the page doesn't seem to make it go away. That's why i'm here, I will explain the possible causes for this specific issue and give multiple methods for getting rid of it
Now there are a couple of methods that can be used to get rid of this error that wont need a guide:
-
Simple page refresh
-
Check the internet connection
-
Restarting the computer
Then there are a few that may require a helping hand to get through such as:
-
Checking for chrome updates
-
Clearing Cache
-
Toggle extensions on/off
Before we get into the guides, I'll explain what can cause the Aw, Snap! error in Googgle Chrome.
The biggest causes are, internet connection, browser cache, and the computer memory (ram) running low, now I personally use Microsoft Edge and havent had a complain yet, view my pages for that:
Google Chrome enjoys easting away at system memory for every tab that is open and if you are not careful, you will be out of ram before you know it. I recommend having at least 16GB of ram installed in your computer to componsate everything having enough to run properly.
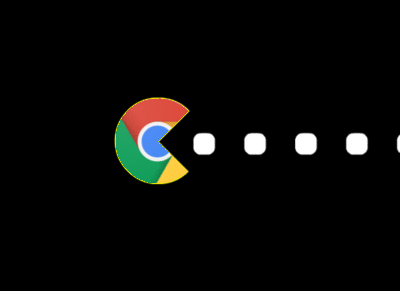

Checking for Google Chrome updates
Checking Google Chrome for an update is pretty easy, all you need to do is follow the images below:
First, click the three dots in the upper right hand corner then click settings
Then all you need to do is navigate to the "About Chrome" section and allow the browser to search for an update
Once the update has finished, relaunch Google Chrome and see if the error has been resolved

Clearing the Chrome Cache
Clearing the Google Chrome cache is almost as easy as checking for an update, the only difference being more steps and settings to click.
Step 1.) Open the Chrome settings and select "Privacy and Security"
Step 2.) Select "Clear Browsing History"
Step 3.) You will get a pop-up window with multiple check boxes and a time frame of how far back you want to delete stuff.
Step 4.) Now all thats left is clearing the data from Google Chrome, I recommend clearing everything(Make sure you know your passwords) but for this guide, all you need to do is clear "Cached images and files"
Now just relaunch Chrome and see if clearing the cache did the trick



Toggle Extensions on/off
Alright, lets get to probably the easiest one out of the three guides on here, toggling the Chrome extensions.
Step 1.) Open the extensions page
Select the puzzle icon next to the search bar then click "Manage Extensions"
Step 2.) Now you will need to do the following:
-
Turn off all extensions
-
Relaunch Chrome
-
Turn one extension on
-
Relaunch Chrome
-
Turn on another one
-
Relaunch Chrome, and keep doing this until all extensions are back on or you run into the Aw, Snap! error again
