

MIgrating settings from
Chrome to Edge
Finally, decided to switch from Google Chrome to Microsoft Edge? Switching over is a pretty simple process, but just like anything on a computer, there can be issues. I have not personally had any issues when migrating my data over, but I have helped a handful of clients who have.
This page will guide you through the process of migrating data, resolving errors that can occur, and then removing all data from Google Chrome if you would like to do so.
Curious about what both internet browsers have to offer? check out my pages on that information
One more note before getting into the guides:
-
There is some information that may not transfer over to Edge
With all of that out of the way, let's get into the guides
When moving from Google Chrome to Microsoft Edge, there is a lot of data that gets transferred over in the process and can be manually chosen if need be
What Gets Transferred?
So what data has the option to be transferred? I will list the following data below: Red ones may not transfer
-
Favorites/Bookmarks (Duplicates are skipped)
-
Saved Passwords
-
Addresses and autofill
-
Saved Payment info
-
Browsing History (Only works on the same system)
-
Open tabs (Chrome will need to be closed)
-
Extensions (if supported)
-
Shortcuts (Only the first 8)
-
Cookies
-
Home page
-
Search Engines
How to Migrate Data
Migrating your data from Google Chrome to Microsoft Edge is very easy and I will show you how to do so

In order to import nearly everything, you will need to go to the following link on Microsoft Edge:
edge://settings/importData
Now all you need to do is select "Sync" and check the boxes of data that you want imported to Edge.
The importing process may take time depending on how much data there is and how much customization there is.
If you happen to encounter issues when importing, please review the next guide where I review what problems can occur and how to fix them.
Migrate Errors
Although it is not very common for errors to occur when migrating data,
there is always the chance of it happening. I have not personally
encountered any issues with my data, but I have resolved any issues
that my clients have encountered.
I will go over the common issues in this guide and can add more
complex ones if requested.
Microsoft Edge may not be able to import your data due to a couple of reasons:
-
Privacy Concerns
-
Importing data may cause privacy concerns for Edge which can be due to a variety of things, usually websites that get scanned as malicious or may contain a virus
2. Compatibility Issues
-
Nearly every browser has its own way of formatting the data it holds and the format may not convert to what Microsoft Edge uses
3. Profile Detection
-
When Edge imports data from another browser, it usually focuses on the main profile but may cause errors if there are multiple profiles
4. Extensions
-
Sometimes, Chrome and Edge may butt heads when it comes to importing data if extensions do not agree with each other, try disabling all Chrome and Edge extensions and then migrating data
5. Make sure you are importing data from the correct browser, when you access the import settings, you will need to select the browser you are importing data from
6. Browser versions
-
Make sure both Edge and Chrome are up to date


Erasing Data
From
Google Chrome

Alright, finally have everything moved over? Now you no longer need Google Chrome and want to wipe it clean before uninstalling
Remove Accounts
Step 1.) Open Google Chrome history and select "Clear Browsing Data" on the left navigation panel
Step 2.) Select the 3 dots on the account, then click delete
Step 3.) Click delete to remove the account and all of its data


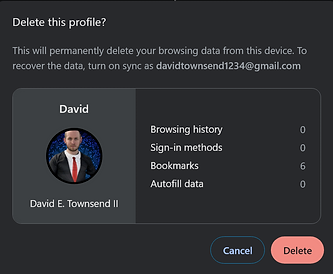
Resetting Google Chrome is easy but requires a couple of steps to ensure all data is removed
-
Browser History/data
-
Remove accounts
-
Reset Chrome
Browser History/data
Step 1.) Open Google Chrome history and select "Clear Browsing Data" on the left navigation panel
Step 2.) Go to the Advanced tab then select every box if it does not do it for you then click 'Clear Data'


*OPTIONAL*
That's it, now just uninstall Google Chrome from your computer to complete the removal process.
